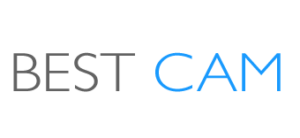設定方法
- BESTCAM – ベストカムのアプリをダウンロードしてください。*WiFi 2.4GHzの環境下でご利用ください。WiFi 5GHzには対応していません。
- カメラの電源を入れて、カメラ本体前面の黄色のマークが点滅するまでしばらくお待ちください。
- 設定ボタンを音声ガイダンスが流れるまで長押ししてください。
- アプリの指示に従って設定してください。
屋外で使用できますか?
この製品は屋内用です。屋外での使用に耐える防水・防滴性能はありません。
カメラの電源は充電式ですか?
電源は、USB電源ACアダプタ(5V2A)が必要です。AC電源コンセントの利用できる場所でご使用ください。コンセントから離れた場所でのご使用の際は、100V電源のほうを延長してください。(USB給電ケーブルを延長すると、電圧が下がってカメラが動作しないことがあります)
スマートフォン充電用のACアダプタが使えますか?
USB電源ACアダプタは、2A以上のタイプをご利用ください。電流供給能力の小さいアダプタの場合、日中の動作には問題がなくても、夜間の赤外線LED照射時に電力が不足して、カメラが動作しなくなるおそれがあります。
コンピュータや電子機器のUSBコネクタから電源を供給できますか?
カメラの動作には、2A以上の電流供給能力が必要です。通常のUSB2.0コネクタの電源供給能力は0.5A程度のものが多く、日中の動作には問題がなくても、夜間の赤外線LED照射時に電力が不足して、カメラが動作しなくなるおそれがあります。また、電子機器の電源がOFFのときに、電源供給が止まる場合があります。
スマートフォンがなくても、カメラを使用できますか?
カメラの初期設定に、インターネットに接続したWi-Fiルータと、専用アプリをインストールしたスマートフォンが、かならず必要です。Wi-Fiルータは2.4GHz帯に対応したものをご用意ください(5GHz帯は使用できません)。
古いスマートフォンでも使用できますか?
専用アプリ(Mi Home/米家)は、iOS9.0 / Android 5.0 以降に対応しています。ご使用のスマートフォンのOSバージョンをご確認ください。(Android5.0未満では、PlayストアでMiHomeが表示されません)
タブレットでも使用できますか?
専用アプリはAndroidタブレットには対応していませんので、ご使用いただけません。iPadではご使用いただけます。
Wi-Fiルータを持っていませんが、カメラを使用できますか?
カメラの初期設定に、インターネットに接続したWi-Fiルータと、専用アプリをインストールしたスマートフォンが、かならず必要です。Wi-Fiルータは2.4GHz帯に対応したものをご用意ください(5GHz帯は使用できません)。
有線LANに接続して使用できますか?
有線LANでは使用できません。必ずインターネットに接続したWi-Fiルータが必要です。Wi-Fiルータは2.4GHz帯に対応したものをご用意ください(5GHz帯は使用できません)。
Wi-Fiルータがあれば、インターネットに接続しなくても使用できますか?
カメラの初期設定に、インターネットに接続したWi-Fiルータと、専用アプリをインストールしたスマートフォン/タブレットが、かならず必要です。Wi-Fiルータは2.4GHz帯に対応したものをご用意ください(5GHz帯は使用できません)。
Wi-Fi接続設定に必要なMACアドレスは記載されていますか?
接続設定の際に必要となるのは、ルーターのSSIDとパスワードのみです。商品のMACアドレスは設定に必要ありません。
ポケットWi-Fiで使用できますか?
ポケットWi-Fiでも、2.4GHz帯で接続できる製品であれば使用できます。WiMAXなどの回線を使用した製品の場合、5GHz通信規格の設定では接続できませんので、2.4GHz帯の設定に変更して使用してください。
Wi-Fi接続できる場所で初期設定後、Wi-Fiルータのない別の場所に設置して使用できますか?
Wi-Fi接続可能な場所での設定が完了した状態であれば、microSDカードへの常時録画および動き検知録画・動き追跡動作は可能です。スマートフォンでの映像確認や操作、動き検知警報など、ネット接続の必要な動作はできません。
外出先からスマホでカメラ映像の閲覧・操作ができますか?
はい、データ通信が可能な状態であれば、外出先からもカメラに接続することができます。
※映像の閲覧には大容量のデータ通信が必要です。追加の通信費が発生したり、データ通信枠を消費したりする場合がありますのでご注意ください。
屋内に設置したカメラで、窓ガラス越しに屋外を監視できますか?
夜間撮影用にカメラから照射する赤外線が、窓ガラスで反射されてしまい屋外まで届かず撮影できないことがあります。日中でも、ガラスの反射が映りこむことがありますので、窓ガラス越しの撮影はおすすめしません。
電源ケーブルの接続方法がわかりません。
電源ケーブルは、大きいほうのコネクタをACアダプタに、小さいほうのコネクタを本体下部の円盤状の部分側面にあるコネクタに接続します。本体背面のUSBコネクタは、電源ケーブルを接続するためのものではなく、USBメモリを接続するために使用します。
専用アプリのカメラ登録画面で、本モデルのカメラが表示されません。
専用アプリの地域設定が「China」になっていない場合、本モデルのカメラが表示されないことがあります。
アプリの右下「Profile」をタップし、下部メニューの「Setting」→「Locale」と進んで、「China」(iOS) / 「Mainland China」(Android) を選択してください。左上の矢印アイコンをタップして「Profile」画面に戻り、右下の「Mi Home」アイコンをタップすると、メイン画面に戻ります。右上の「+」をタップして、カメラの追加操作を続行してください。
接続設定で、カメラでQRコードの読み取りがどうしてもできません。
・以下の方法でオールリセット(工場出荷時に戻す操作)を試してみてください。
① カメラから電源ケーブルを抜いてください。
② 本体底面のリセットボタンを押したまま、電源ケーブルを接続してください。カメラ底面の回転が始まるまで、約20秒押し続けてください。
③ リセットボタンを押さえたままの状態でカメラ底面の回転が始まり、同時に「リセットに成功しました。接続待機中です」という音声が聞こえたら、オールリセット完了です。
④ 取扱説明書に従って接続設定をすすめてください。
※ オールリセットを試しても接続がうまくいかないときは、リセットボタンを押している途中で気づかずにボタンが浮いてしまい、オールリセットが失敗していることがあります。 リセットボタンは強く確実に押し続けてください。
接続設定で、カメラでQRコードの読み取りはできましたが、接続できません。
・本製品は、5GHz帯のWi-Fiルータには対応していません。2.4GHz帯のルータをご使用ください。両対応のルータで、接続するSSID(Wi-Fiの表示名)によって2.4GHz帯と5GHz帯を選べる場合は、2.4GHz帯のほうに接続してください。
・Wi-Fiのセキュリティ設定がWEPの場合は接続できません。WPA/WPA2等の認証方式を使用してください。
・Wi-FiルータのSSID(Wi-Fiの表示名)に日本語が含まれていると、接続に失敗することがあります。Wi-Fiルータの設定を変更し、英数記号のみを使用した名前に設定してください。
・Wi-Fiのパスコードが間違っていないか、ご確認ください。
「接続に成功しました。使用を開始できます」と音声が出ましたが、アプリの接続が失敗してしまいます。
・もう一度リセットボタンを押し、QRコードのスキャンからやり直してみてください。
・カメラとスマートフォンを、Wi-Fiルータにできるだけ近づけてください。
「コードの認識に失敗しました。もう一度やり直してください」と音声が出てしまいました。
・Wi-FiのSSID/パスワードが誤っている可能性があります。正しいかどうかもう一度ご確認のうえ、接続設定をやり直してください。
・以下の方法でオールリセット(工場出荷時に戻す操作)を試してみてください。
① カメラから電源ケーブルを抜いてください。
② 本体底面のリセットボタンを押したまま、電源ケーブルを接続してください。カメラ底面の回転が始まるまで、約20秒押し続けてください。
③ リセットボタンを押さえたままの状態でカメラ底面の回転が始まり、同時に「リセットに成功しました。接続待機中です」という音声が聞こえたら、オールリセット完了です。
④ 取扱説明書に従って接続設定をすすめてください。
※ オールリセットを試しても接続がうまくいかないときは、リセットボタンを押している途中で気づかずにボタンが浮いてしまい、オールリセットが失敗していることがあります。 リセットボタンは強く確実に押し続けてください。
接続設定をやりなおすと、メールアドレスの入力の際に「This email is taken. ...」と表示されて先に進めません。
すでに以前の設定の際にメールアドレスが登録されているため、二重登録しようとして警告が表示されている状態です。アカウントの登録はすでに済んでおり必要ありませんので、ひとつ前の「Sign up」をタップする画面で、Sign upをタップする代わりに画面中央の入力欄にメールアドレスとパスワードを入力してサインインしてください。
設定途中にアプリが終了してしまいました。どうしたらいいですか?
・メールでアカウントの有効化(Activage Account)を完了する前・・・
接続設定をはじめからやり直してください。
・アカウントの有効化の完了後・・・
起動画面下部の鍵のアイコン(Password)をタップし、メールアドレスとパスワードを入力してサインイン(Sign in)してください。その後、画面右上の「+」アイコンをタップしてカメラの追加から設定してください。
どうしても接続設定できません。何かいい方法はありませんか?
・Wi-Fiルータの電源をいったん切って入れ直してください。
・以下の方法でオールリセット(工場出荷時に戻す操作)を試してみてください。
① カメラから電源ケーブルを抜いてください。
② 本体底面のリセットボタンを押したまま、電源ケーブルを接続してください。カメラ底面の回転が始まるまで、約20秒押し続けてください。
③ リセットボタンを押さえたままの状態でカメラ底面の回転が始まり、同時に「リセットに成功しました。接続待機中です」という音声が聞こえたら、オールリセット完了です。
④ 取扱説明書に従って接続設定をすすめてください。
※ オールリセットを試しても接続がうまくいかないときは、リセットボタンを押している途中で気づかずにボタンが浮いてしまい、オールリセットが失敗していることがあります。 リセットボタンは強く確実に押し続けてください。
microSDカードでどのくらいの時間録画できますか?
常時録画の設定で、1時間あたり300~500MB使用します。「動き検知時のみ録画」に設定すると、夜間など画面内の動きが少ない時間帯は録画がされず、カードの容量を節約することができます。
| カードの容量 | 8GB | 32GB | 64GB | 128GB |
|---|---|---|---|---|
| 録画時間のめやす | 約1日 | 約4日 | 約8日~9日 | 約16日~18日 |
録画用のmicroSDカードの容量いっぱいまで録画されると、どうなりますか?
カードの容量がいっぱいになると、以前のデータを自動的に消去し、録画が続行されます。いっぱいになった時点で録画を自動停止させることはできません。
microSDカードを挿入しましたが、認識されません。
カードの種類・メーカーによっては、本体でうまく認識できない場合があります。(弊社では、SanDisc社の産業用microSDカードでの動作を確認しております)
録画データはPCで再生できますか?
microSDカード内にmp4形式でデータが保存されていますので、適切なソフトを使用すれば再生することができます。
※Winows標準の再生ソフト(Windows Media Player, 映画&テレビ)では音声が再生されません。「Media Player Classic」(無料)等の映像再生ソフトを利用すれば音声も再生されます。
動き検知警報が作動した時の映像を、スマートフォンで見られますか?
microSDカード(別売)に、警報発生時の映像を録画し、スマートフォンの専用アプリで再生することができます。
※警報発生時の映像をクラウドサーバに保存・スマホで再生する機能については、現在サーバの障害のため、ご利用できない場合が発生しております。復旧作業をすすめておりますが、ご利用のみなさまにはご不便・ご迷惑をおかけして、まことに申し訳ございません。
microSDカードの録画データが突然消えてしまいましたが、本体の故障でしょうか?
・一部のmicroSDカードで、「カードを本体に入れたまま電源をONにすると、カード内部の録画データが消えてしまう」という現象を確認しております(ほとんどのカードでは、同様の操作をおこなってもデータが消えることはありません。)
・起きる場合の回避策としては「カードは電源ONのあとに本体に差し込む」となります。
・停電からの電源復旧等のケースで、カードが入ったまま電源がONになる場合も考えられますので、動作の確実なSDカードをご使用いただくようお願いいたします。(弊社では、SanDisk社の産業用microSDカードで動作確認しております)
アプリが起動直後に終了してしまいます。
・iOS/Androidのアプリダウンロードサイトで、アプリが最新のバーションか確認してください。そうでない場合は、最新のバージョンにアップグレードしてください。
・いったんアプリを削除し、もう一度アプリをインストールしてください。アプリの内部データの状態がクリアされ、動作可能になる場合があります。
アプリが初期画面に戻ってしまい、サインイン(ログイン)できません。
アプリ起動直後の画面で、下のほうの鍵(Password)のアイコンをタップすると、メールアドレス/パスワードを入力できる画面に切り替わりますので、登録したメールアドレス・パスワードを使用してサインイン(ログイン)してください。
PCでカメラの映像を見たり、操作したりできますか?
PCでカメラの操作・映像閲覧はできません。スマートフォン・iPhone・iPadに専用アプリケーションをインストールしてご利用ください。(Android4.0.3/iOS9.0以上に対応)。
2台以上のカメラを1台のスマートフォンで操作できますか?
複数台のカメラをアプリに登録し、操作することが可能です。アプリ起動直後の画面の右上にある「+」をタップして、カメラを追加してください。追加のアカウント登録は必要ありません。
1台のカメラを複数のスマートフォンから操作できますか?
2台目のスマートフォンに専用アプリをインストールし、1台目のスマートフォンで使用したメールアドレス・パスワードを使用してサインインすることで、カメラの映像を見たり操作したりすることが可能です。
本体背面のUSBコネクタは何のために使用するのですか?
microSDカードの代わりにUSBメモリを接続して、カメラの映像を録画することができます。USBメモリの種類・メーカーによっては録画できない場合もありますので、ご注意ください。(弊社では、microSDカードへの録画を推奨しております)
PCに接続してWebカメラとして使用できますか?
Webカメラとして使用することはできません。
カメラの映像を他人に見られたくないのですが、パスワード機能などはついていますか?
アプリについては、アカウントのID(メールアドレス)がパスワード保護されています。 また、カメラの設定画面で、カメラごとに暗証番号を設定することも可能です。
カメラとスマートフォンの間の通信セキュリティは大丈夫ですか?
スマートフォンでのカメラ映像の閲覧時・再生時には、データは暗号化されて通信が行われますので、セキュリティ面では安心してご使用いただけます。
カメラ・アプリの生産国・安全性について教えてください。
WTW-IPW108は、カメラ・アプリともに中国Xiaomi Technologyで作られています。現在、楽天市場等のインターネット販売で流通しているホームIPカメラは、日本ブランドのものを含めほとんどが中国製であり、多くが従業員数名ほどの小規模業者でつくられているのが実態です。WTW-IPW108を生産しているXiaomi Technologyは、スマートフォン世界シェア第5位の先進電子機器メーカーであり、品質・性能・セキュリティ面でも安心してご使用いただけます。
工事設計認証番号(技適)を取得していますか?
本製品は、総務省の工事設計認証番号(技適)を取得した適法無線機器ですので、安心してご利用いただけます。
| 製品名 | WTW-IPW108 | 工事設計認証番号 | 〒 210-116261 |
|---|